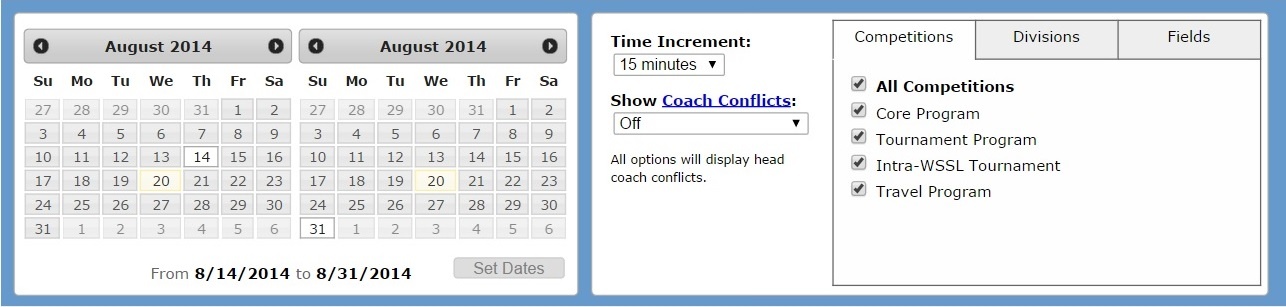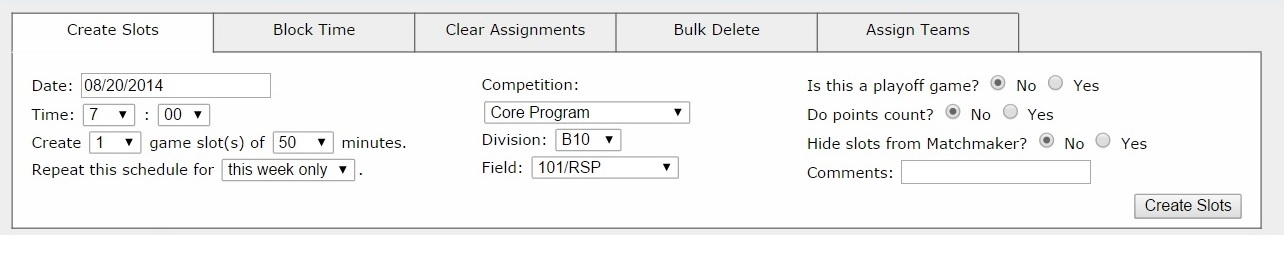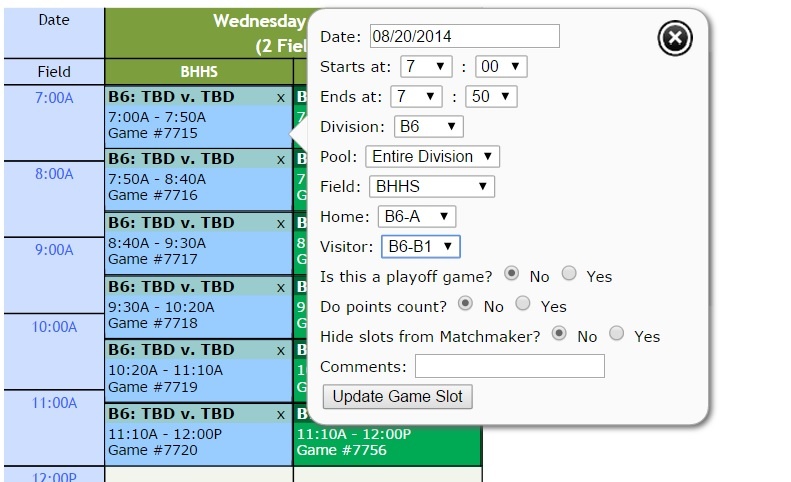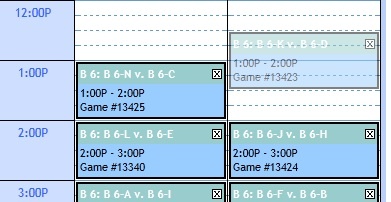...
Select the starting date and competition
The default view is:
...
When you first open the Game Scheduler, the create slots task tab is open by default:
This pane can be used to schedule a single game, several games on one day, or several games per day for several weeks in a row. You may specify the following options:
- Date: The first day on which you want to create slots.
- Time: The starting time for the first slot you want to create.
- Division: The division to which you want to allocate the slots you create.
- Number of (length): The number of slots you want to create on the date specified, and the length in minutes of the game slot. The default values are set by inLeague for each division.
- Repeat this schedule for (This Week Only / # of Weekends): The number of successive weeks to schedule the 'number of' slots requested on the same field, starting at the same time. For each additional weekend requested, the scheduler will add seven days and start again, i.e. '7 slots of 60 minutes for three weekends' will create 7 1-hour slots on the date requested, then cycle ahead to the same day one week later (e.g. Saturday to Saturday) and create another 7 1-hour slots, and then do so again for the following two SaturdaysSaturday for a total of three weekends.
- Field: The playing field to be used. Playing fields will only appear on this list if they have been marked as active in the selected competition from the Playing Fields tool under the Administration inLeague menu tab.
- Comment: An optional comment that will appear on the public game schedule for all slots created.
- Gender-Agnostic: While all game slots must belong to one division, a gender-agnostic slot allows you to schedule teams from another division of the same age group (e.g. a BU12 team into a GU12 slot).
- Playoff: A cosmetic indicator that will mark the game as a playoff game on the public schedule. It has no other effect on the system.
- Points Count: Games whose points count will be tabulated in the Scores and Standings module for each division (if Scores and Standings are enabled in the Control Panel).
...
Click once on the 'handle' of an individual game (the topmost portion that shows the division and the team assignments, e.g. B6: TBD v. TBD or B6A v. B6B) to open the quick edit pane for that game.
All of a game's properties may be edited from the quick edit pane. Division Directors with access to the game schedule may be restricted to changing only the match-ups, or they may be permitted to change the field, date, or time. If a match-up has been assigned, the coaches for each team may be viewed by clicking on 'coaches,' and any assigned referees will also be displayed in the quick edit pane.
...
Note that you can only drag-and-drop a game to a field or a date that is currently displayed on the scheduler. If you are moving several games to a field that currently does not have any games scheduled on it, you will have to use the quick-edit pane to move the first game, which will then cause the new field to appear as a column in the scheduling pane, after which the remaining games can be dragged over to it.
Deleting Slots
...