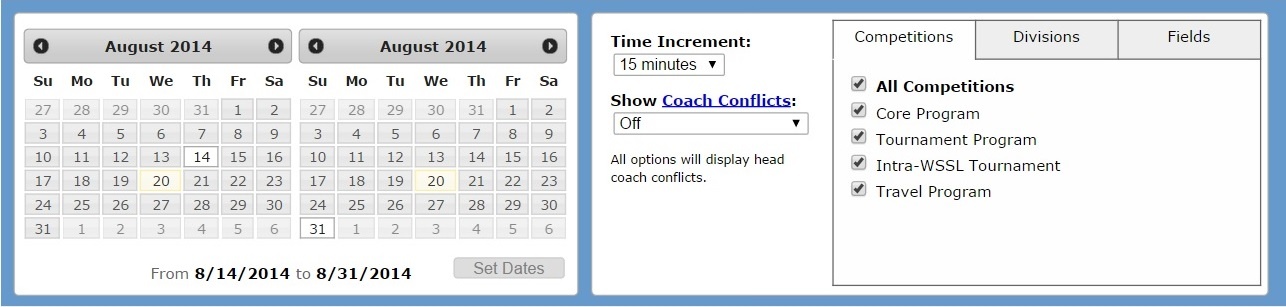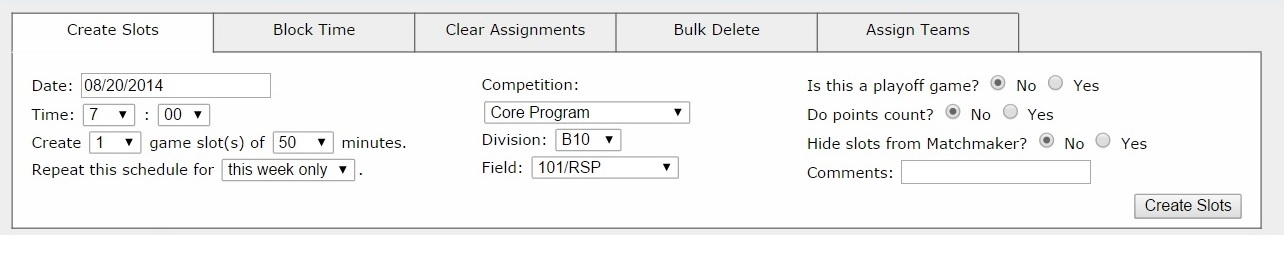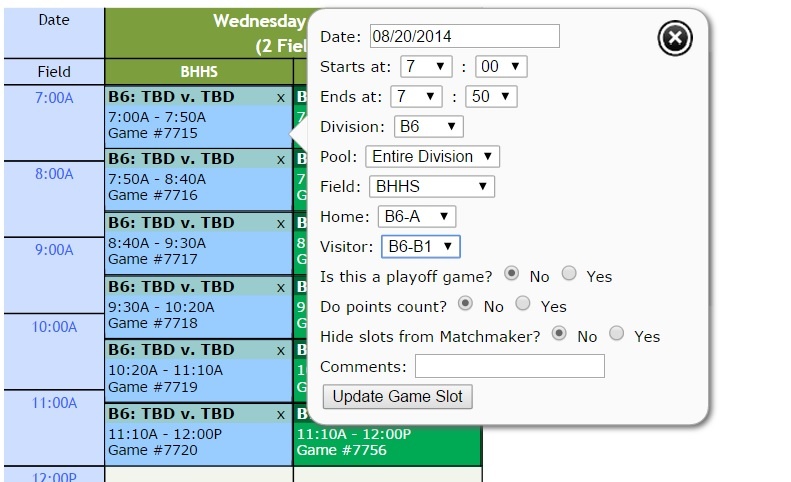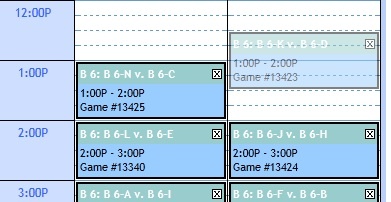Click in the link above if you are not automatically redirected in 6 seconds.
This document outlines the tools and terminology used to schedule games with inLeague.
The Game Scheduler employs the following terms:
- Game Slots: A game's date, time, location (field), and division.
- Game Scheduler (Tool): A visual, calendar-based display in which game slots may be created, edited, and moved (via drag-and-drop). This is the recommended tool for all game scheduling functions.
- Game Scheduler (Access Level): A high-level league official (usually someone with access to field permits) who generates game slots and allocates them to a division. Webmaster users may grant Game Scheduler access via the user editor.
- Public Schedule: The public-facing view of the game scheduler that does not require the user to be logged in to inLeague.
- Round: The period of time in which every team plays once. If every team plays once per weekend, then the default round length of seven days is correct. If every team plays once on Saturday and once on Sunday, then the round length is one day. If teams play multiple times per day, then the round length is zero days. Rounds are always division- and competition-specific, and you may even sub-divide rounds by division pool (e.g. U10 Pool 1 plays in the morning, U10 Pool 2 plays in the afternoon). See below for an additional description of how rounds are created.
- Match-up: The two teams playing within a game slot (e.g. B10A v. B10B)
- Matchmaker: An automated tool that will attempt to schedule every team in a division (for one competition) to play every other team once in the specified time frame. It uses a 'round-robin' algorithm originally developed for AYSO Region 76 by Michael Karlin in which it will attempt to give every team a different time slot each week.
- Home & Away or Home & Visitor: Largely cosmetic terms that describe the first or second team in a match-up. Whether a team is 'home' or 'away' has no practical effect on any inLeague system.
- Publication Date: The date through which all games in the specified division (or entire competition) will be displayed on the public schedule and the referee scheduler.
The Game Scheduler is accessible to users with Game Scheduler privileges, and (optionally) Division Director privileges, if the 'Division Directors can access Game Scheduler' option is enabled in the Control Panel.
Accessing the Game Scheduler
The Game Scheduler is listed Games menu, and also in the quick links navigation bar on the home page.
Creating Game Slots
The first step to game scheduling is to allocate field space on the dates and times games will take place.
Select the starting date and competition
The default view is:
- Today's date to one week from today's date.
- The first competition (typically the 'regular season') - you may view additional competitions from the 'competitions' tab on the right (active by default).
- All divisions to which you have access.
- All playing fields (fields may filtered out by clicking on the 'fields' tab)
All of these options are set from the navigation pane at the top right of the Game Scheduler.
Creating Game Slots
When you first open the Game Scheduler, the create slots task tab is open by default:
This pane can be used to schedule a single game, several games on one day, or several games per day for several weeks in a row. You may specify the following options:
- Date: The first day on which you want to create slots.
- Time: The starting time for the first slot you want to create.
- Division: The division to which you want to allocate the slots you create.
- Number of (length): The number of slots you want to create on the date specified, and the length in minutes of the game slot. The default values are set by inLeague for each division.
- Repeat this schedule for (This Week Only / # of Weekends): The number of successive weeks to schedule the 'number of' slots requested on the same field, starting at the same time. For each additional weekend requested, the scheduler will add seven days and start again, i.e. '7 slots of 60 minutes for three weekends' will create 7 1-hour slots on the date requested, then cycle ahead to the same day one week later (e.g. Saturday to Saturday) and create another 7 1-hour slots, and then do so again for the following Saturday for a total of three weekends.
- Field: The playing field to be used. Playing fields will only appear on this list if they have been marked as active in the selected competition from the Playing Fields tool under the Administration inLeague menu tab.
- Comment: An optional comment that will appear on the public game schedule for all slots created.
- Gender-Agnostic: While all game slots must belong to one division, a gender-agnostic slot allows you to schedule teams from another division of the same age group (e.g. a BU12 team into a GU12 slot).
- Playoff: A cosmetic indicator that will mark the game as a playoff game on the public schedule. It has no other effect on the system.
- Points Count: Games whose points count will be tabulated in the Scores and Standings module for each division (if Scores and Standings are enabled in the Control Panel).
Edit Existing Slots -- Quick Edit Pane
Click once on the 'handle' of an individual game (the topmost portion that shows the division and the team assignments, e.g. B6: TBD v. TBD or B6A v. B6B) to open the quick edit pane for that game.
All of a game's properties may be edited from the quick edit pane. Division Directors with access to the game schedule may be restricted to changing only the match-ups, or they may be permitted to change the field, date, or time. If a match-up has been assigned, the coaches for each team may be viewed by clicking on 'coaches,' and any assigned referees will also be displayed in the quick edit pane.
Edit Existing Slots -- Drag and Drop
A game's date, time, and location may be changed by clicking and holding the mouse button down on the 'handle' of the game and dragging it to a new time (up or down in the game's current column), a new field (right or left to a different field displayed in the scheduler pane) or a different date (right or left across the thick black line when a weekend or multi-week view is selected.
Note that you can only drag-and-drop a game to a field or a date that is currently displayed on the scheduler. If you are moving several games to a field that currently does not have any games scheduled on it, you will have to use the quick-edit pane to move the first game, which will then cause the new field to appear as a column in the scheduling pane, after which the remaining games can be dragged over to it.
Deleting Slots
Each game has a small white box with an 'X' in the top right-hand corner of the individual game display. Clicking on the X will change the white X to a red X. Clicking on the Delete Selected button in the top navigation pane will delete all slots marked with a red X.
Bulk Deleting Slots
If you need to quickly delete several games on the schedule, select the Bulk Delete tab and click Select Games. You can then quickly select as many games as you would like to delete, and they will appear highlighted on the scheduler. Click Delete Games and they will be deleted.
Voiding Team Match-ups
You may clear all team match-ups within a specified date range by clicking on the Clear Assignments tab. You may then specify a date range and a competition, and all games in the currently selected competition and divisions will be set to TBD v. TBD.
Game Rounds
For most leagues, the concept of a round of games is very simple: every team plays once per week or weekend for some number of weeks, so a round of games occurs once every seven days from the start of the season. The matchmaker uses the concept of rounds to determine how often teams should be scheduled to play. If you schedule your match-ups maually (without the matchmaker), then you may skip this section; round designation is not used outside of the matchmaker.
If your schedule is consistent every week, then the only thing you need to know about rounds is that they will be automatically generated for you if and when you utilize The Matchmaker (below).
On occasion, you will want to specify rounds prior to running the matchmaker -- for instance, if your third weekend is cut short and you need the last two games to be added to the fourth weekend, then it is no longer true that "every team plays once per week" - four teams will not play in week 3 and will play twice in week 4. When this happens, you should manually specify all the rounds for the season in the Game Scheduler by selecting the Create Rounds tab.
Begin by selecting the competition, division, and pool for the rounds you wish to specify. A division that contains pools may have rounds specified for each pool, or for the entire division. On the calendar tool, select the date range for the round or rounds you want to create, and then click Create New Round. Click on each game that you want to assign to the round and the game number will be added to the Rounds window. Finally, click Save Round and the games you selected will automatically be assigned to that round when you run the matchmaker.
FAQ:
I just created 108 slots but I realized the start time for all of them is 5 minutes off! How can I delete them quickly?
Immediately after you create any slots, an 'undo' link will appear at the top of the scheduler. It will delete any slots that you just created, but it the link will disappear if any other action is taken in the scheduler.
Generating Team Match-Ups -- The Matchmaker
Accessing the Matchmaker
The Matchmaker is accessible from the Generate Match-ups link on the top of the game scheduler, or from the Matchmaker link in the Administrators inLeague menu tab.
How the Matchmaker Works - Round-Robin 101
The Matchmaker is an optional tool designed to automate the 'first pass' of assigning teams to slots. It looks at empty slots in a date range that you specify and attempts to schedule each team once each 'round' until every team has played every other team one time. The matchmaker may be run any number of times (even on the same date range), and will keep trying to make every team play every other team in that range so long as there are empty slots available.
The Matchmaker works as follows:
- The most common scenario is that every team plays once per weekend and that the desirable outcome is that every team plays every other team at least one time. The default value for one 'round' of games is therefore seven days, typically Saturday-Friday.
- If there are 8 teams in a division, it will use no more than 4 slots in any 4-day period. The round length can be set to 1 day in the event that teams play more than once in a weekend (or any two-day period), or 0 days if teams play more than once per day.
- If any rounds have been specified in the game scheduler for the selected division and competition, then the matchmaker will only use those rounds: it will not try and generate new ones. You may elect to have the matchmaker generate all the rounds for you, or manually designate all of the rounds for the season or the portion of the season that you are scheduling.
- If no rounds have been specified, the matchmaker will automatically assign rounds based on the start date, the number of rounds requested, and the round length. It will register a warning if either of two conditions are true:
- There are not enough game slots within a single round for every team to play once.
- There are not enough rounds in the season for every team to play every other team.
- If either of the above conditions are true, the matchmaker will still generate a partial schedule.
- Teams will be assigned slots at different times each week so that no team plays in the same time slot more than once to the extent made possible by the available slots.
- If you have an odd number of teams, the Matchmaker will automatically schedule a Bye each week. You may specify whether you prefer Byes to be the first or last slot of the day.
- If you have more weeks in the season than you need for every team in a division to play every other team, run the matchmaker twice: if you have N teams, run it first for the first N-1 weeks of the season, and then run it again for the remainder of the season, and it will start matching every team against every other team again and get as far as it can.
- The 'Balance Home & Away' option will attempt to evenly distribute the number of home and away games that each team receives within the specified time frame.
- Once you click 'Assign Match-ups,' the match-ups are saved in the system -- if you don't want to keep them, be sure to click the cancel button!
FAQ:
Q: I don't want each team to play at a different time each week! Is there an option to turn that part off?
No, but team match-ups can always be edited after the matchmaker has run. The fastest way to achieve this would be to use the game swapper function in the quick edit pane.
Q: Our teams each play once every Saturday. Isn't our round length one day?
Even though all of your games occur on one day, the round length should be the complete time frame in which every team plays once - that is, each team will play one time and they will not play again until the end of the round. The only time the round length should be lowered from the default is if your teams play more than once per week.
Publishing Games
Accessing the Publish Game Function
The Publish Game function may be accessed from the 'Publish Games' link at the top of the games scheduler or the 'Publish Games' item that appears when you mouse-over 'game scheduler' in the Administrators inLeague menu tab.
How and Why to Publish Games
Games will not appear on the public game schedule or the referee self-scheduler until they have been published.
It is easier to think of divisions or even whole competitions as being published rather than individual games. The idea is that every competition (and, optionally, every division within a competition) has a date through which all games are published. All you do is indicate that you want all games within a competition to be published up through (for example) the end of December, or else only games in BU10 and BU12, and all other divisions through the end of November.
The schedule will always check first for a publication date in the game's division. If it doesn't find one, it will look for a competition-wide publication date. If it doesn't find that, no games will be published.