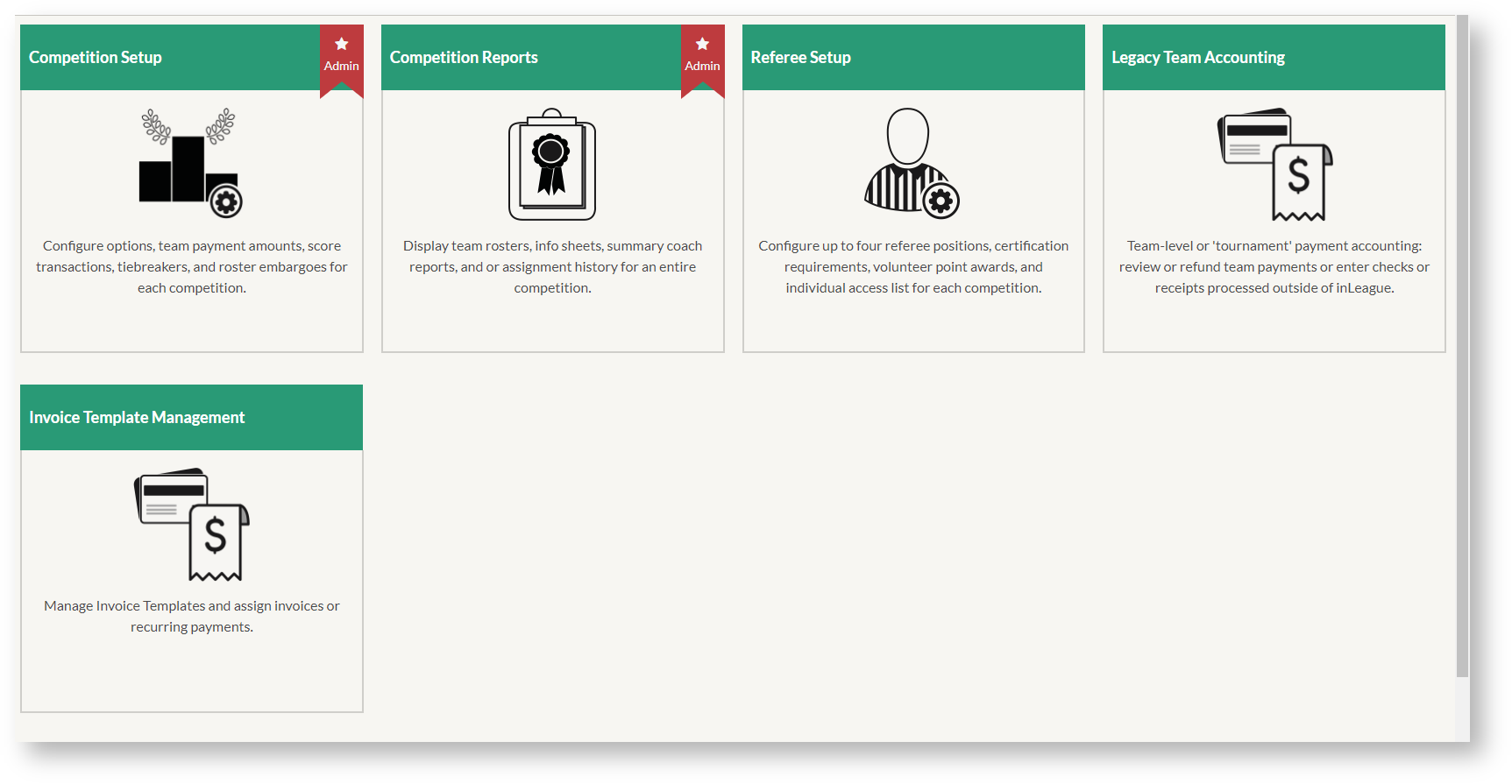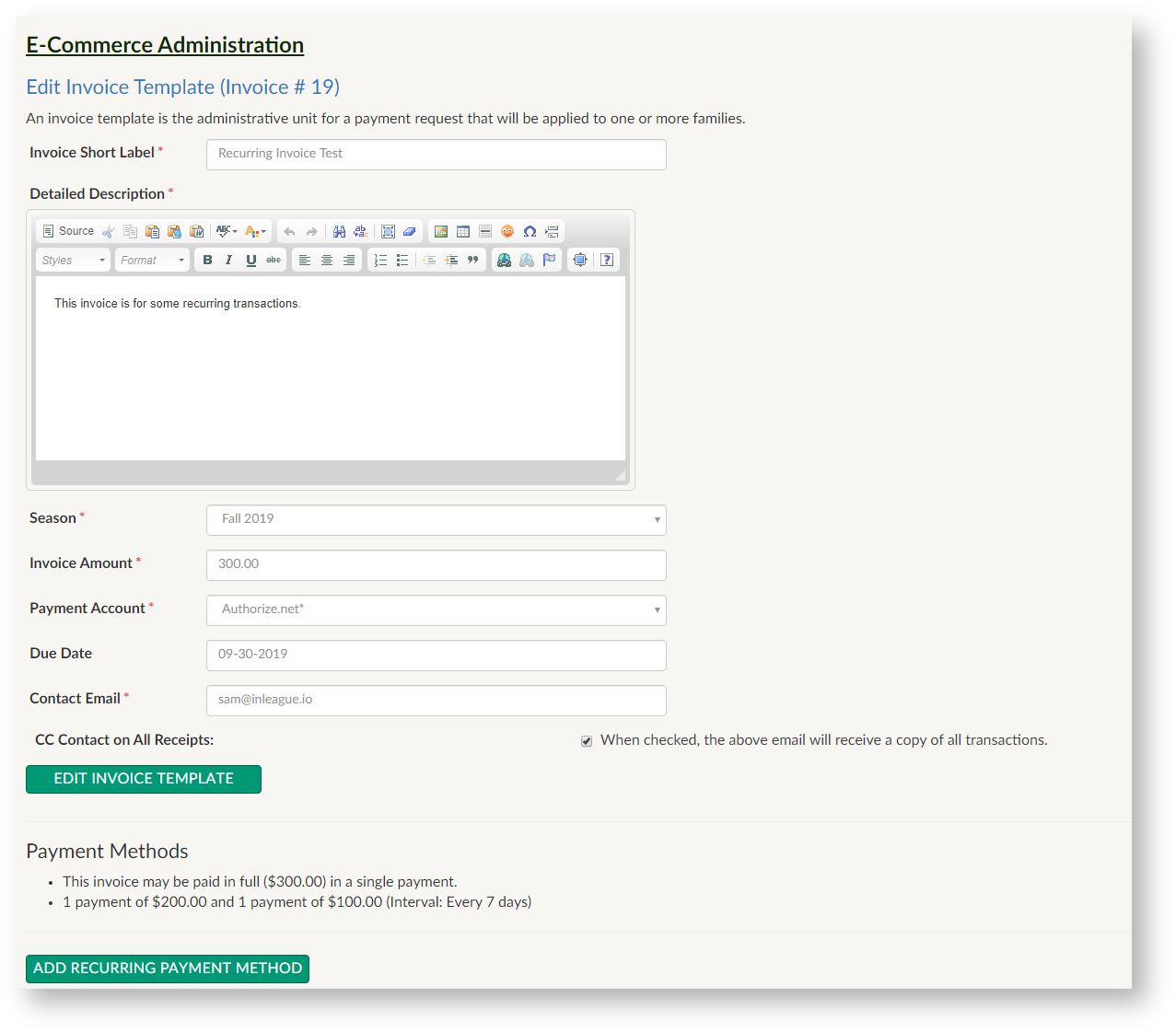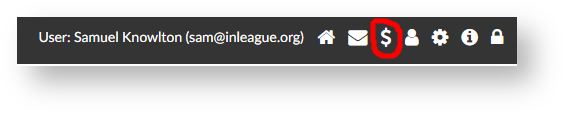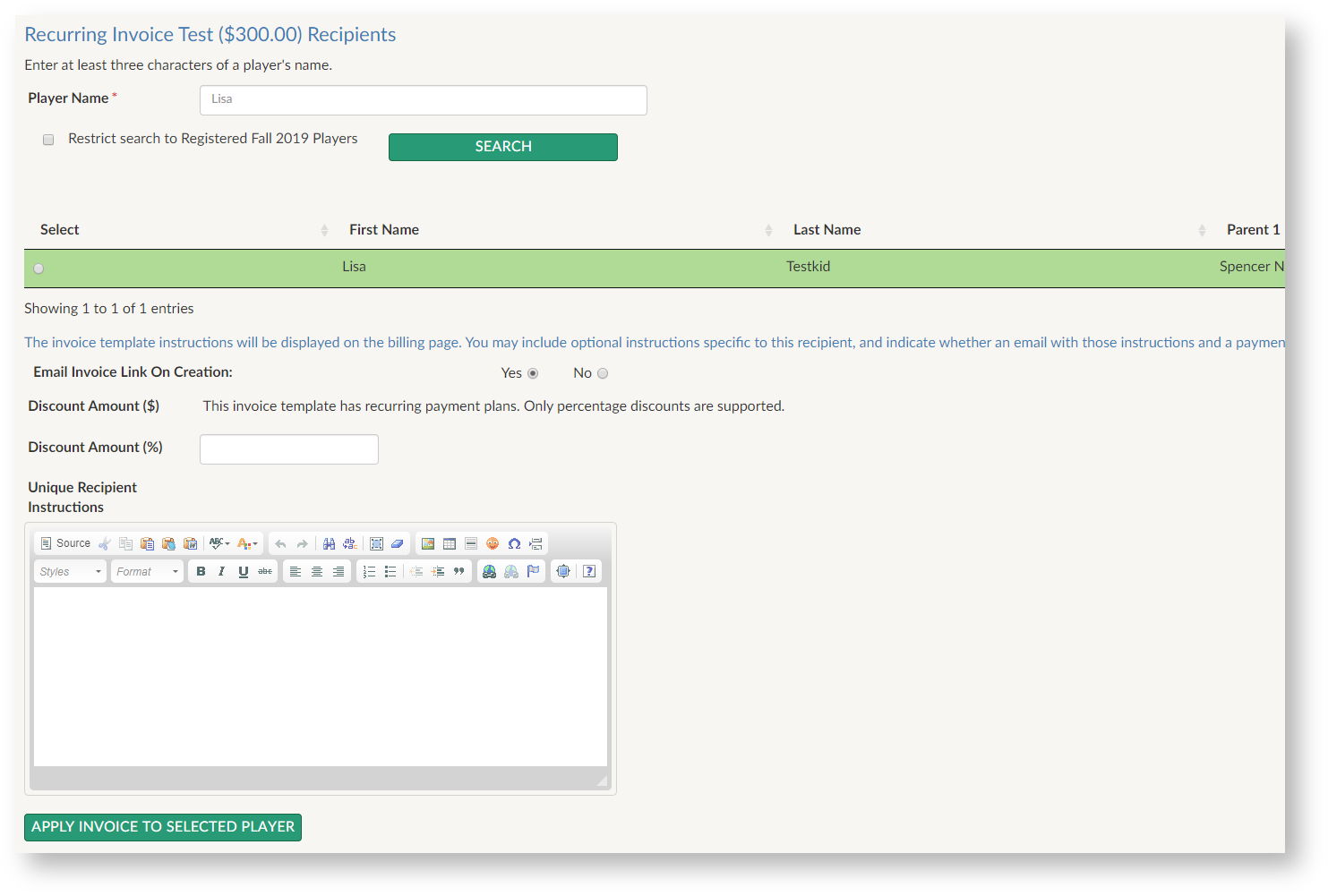Click in the link above if you are not automatically redirected in 5 seconds.
Invoicing is an umbrella label for the payment system introduced in the Fall of 2019. The initial launch covers a standalone system for creating payments owed, assigning them to players, and collecting payments. It will eventually unify payment administration for registration, team payments, event payments, and general-purpose, one-off fee collections. The first release of the system in Fall 2019 has a number of new features, but additional development is anticipated as leagues begin to use it and supply feedback!
Invoice Management
You may create and manage invoices from the Competitions menu. under the selection Invoice Template Management. The previous (but still active) team payment system remains accessible under the Legacy Team Accounting option.
Invoice Templates, Invoice Instances, and Recipient Management
An invoice template defines most of the essential ingredients of a payment, much like a game slot does for a game: it won't 'do anything' until it's been matched up to one or more invoice payers, but it enables you to group 'like' transactions. Invoice templates contain high-level information about an amount owed that is common to every payer:
- Invoice label, or short name
- Invoice description (for all payers)
- Amount due (prior to discounts)
- Contact email and an option to notify the contact email whenever a recipient of the invoice makes a payment
- Merchant account to process payments (Only Authorize.net accounts are supported)
- Season relevant to the invoice
- Optional payment schedules
Invoice Template Numbers and Editing Invoice Templates
Every invoice template receives a simple invoice number, beginning with #1, that refers only to the template. This number is the prefix for each "instance" (or recipient) of the invoice. Every invoice "instance" is appended with a P (for player), followed by the player's internal inLeague ID number; inLeague player #350 assigned to Invoice template #1 will have a unique invoice ID of #1-P350.
Invoice templates may be edited after they have been created by selecting the invoice name in the main invoice template display (Under the "Label" column in the screenshot below.)
Invoice Recipients (Assigning Payments to Families)
There are two mechanisms to assign invoice templates to players: individual invitation for adding one player at a time, and bulk assignment. Every player added to an invoice may receive unique recipient instructions that will be appended to the invoice template instructions, both in the email invitation and on the invoice summary page available to all users. Each recipient may also have a discount applied to their specific invoice, either a dollar amount or a percentage; please note that scholarship discounts entered elsewhere are not currently used by the invoice system.
Invoice Payment Invitation Link and the Invoice Summary page
Regardless of the method used to add one or more recipients to an invoice, the option Email Invoice Link on Creation (default: Yes) governs whether inLeague will immediately send the player's "Parent 1" an email invitation with a link specific to that player's payment.
Whether or not an email invitation is sent, any parent in the player's family can access and pay outstanding invoices from the $ icon in their topmost navbar:
Individual Invoice Recipient Invitation
To assign a player to an invoice, select the number of recipients (# Recipients column above) and enter a search parameter for a player. By default, the search will be confined to players registered in the invoice template's season, but the "restrict search" box may be un-checked to include even players without registrations (whether in the correct season, or at all).
Bulk Recipient Assignment
The result set of any report of Registered Players or All Children in the report editor may be transferred to an invoice template by selecting Show Bulk Operations after a report is displayed, checking the boxes for the player(s) you wish to invite, and then selecting "Invite to Invoice Payment" and "Send". The invoice template bulk assignment tool will show all available invoice templates, remove any players that have already been assigned to the invoice, and supply form fields to enter instructions or discounts that will be applied to all players being invited.
Closing and Opening Invoices
Once an invoice has been assigned to a player, it cannot be un-assigned, but it can be closed, which will prevent any payments from being made. Invoices are closed automatically if they are paid in full, but they may be manually closed by selecting the recipient's invoice number from the invoice recipient management page. Closed invoices may be re-opened if an outstanding balance remains.
Recurring Payment Plans
After invoice templates are created, recurring payment plans (termed "subscriptions" by merchant accounts) may be added. The structure of payment plans is governed in part by the payment gateway:
- Every payment plan must have more than one "regular" payment of a fixed amount
- Payment plans may, optionally, have a number of "initial" payments with a different amount
- The payer (and, optionally, the contact for the invoice template) will receive an email confirmation for every payment made, including the date of the next payment and the remaining balance.
- Recurring payments may happen over intervals of days (e.g. every X days) or months; the interval must be the same between all payments (e.g. payments cannot be scheduled to occur on specific dates)
- If the payment interval is measured in days, payments must be at least 7 days apart
- Regular (non-recurring) payments are accepted or declined immediately. Subsequent payments may be declined, triggering a 'subscription suspension' (below). By default, Stripe uses a mechanism called 'Card Account Updater' which attempts to contact the issuing bank in the event that the card has expired or been replaced; Stripe charges around $0.25 every time it does this and it can be disabled, but it does save time and prevent subscription suspensions.
- When a user goes to pay an invoice that has one or more payment plans available, they will have the option to pay the entire amount up front or to select one of the payment plans. Once a payment plan has been selected, it must be either completed or canceled; it is not possible, for instance, to select a payment plan, and then decide partway through to pay the full balance.
- Invoice templates with recurring payment plans may still have discounts applied to one or more recipients, but only percentage discounts are supported. Any percentage discount entered will be applied to all payments (both initial and regular).
Payment Plan Suspensions
When a credit card is declined on for a recurring payment, the payment plan goes into a "suspended" state. The payer (and, optionally, the contact for the invoice template) receive an email notification and a link to update the payment method on the invoice. If the payment method is updating, the "missed" payment will be processed the next day, and the intervals will then resume from the date of the successful payment. If the payment method is not updated prior to to the next payment date, the payment plan will be cancelled: for example, if the payment interval is 10 days and a payment fails on October 1, the payor has until around midnight on October 11th to update the payment method, after which the plan will be canceled. The invoice will retain the balance of any successful payments, and the payer may return to pay the full balance if so desired.
Invoice Administration and Refunds
inLeague administrators with Registrar, Treasurer, Webmaster, or Competition Manager (Payment Administrator) privileges can view invoice transactions and issue refunds. Transaction history and refunds are managed from the Recipients page, accessed by selecting the number of recipients attached to the invoice template. Each recipient will have a transactions link in the row with their name and parent's email. For the majority of invoices that will have only one associated transaction, selecting the ('1' transaction) link will navigate directly to the transaction status and refund page. Invoices with multiple transactions, whether from recurring payments or previous refunds, will show a menu of all transactions on the invoice.
Refunds function very similarly to how they always have: same-day voids, full, or partial refunds may be issued and processed automatically by the payment gateway; alternatively, checks or offline refunds may be recorded, but these are not processed electronically. The user who submitted the payment will receive an email notice of the refund.
- If a payment is refunded, the "assignment" of the invoice to the recipient will remain; if the invoice is left open, the player's family will be prompted to re-submit payment if they return to the payment summary page. If the invoice is closed, the invoice will be removed from their payment summary page.
- Payments on a recurring payment plan must be individually refunded; it is not currently possible to issue a single refund that includes all submitted payments.