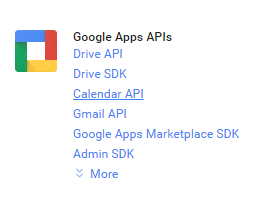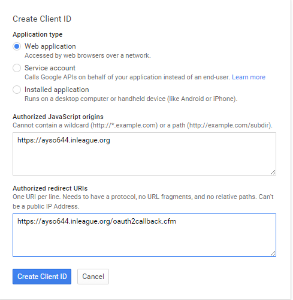...
A Google 'Project' is an administrative entity that helps you segregate access to different functions. For instance, if you were also building a mobile app just for your league, you could create a separate project for that to isolate permissions between what inLeague needs and what the mobile app needs. It does not matter what your project's name or ID is.
Once your project is created, you will be taken to the Project Dashboard. Proceed to the API Dashboard (either via that link, or in the left-hand navigation pane of your Google Developer console, select APIs and Auth, and then on the roll-out menu, select APIs.) From this page, we are selecting the specific Google interface that we want to use - we only need one, and there are many to choose from!
Enable the Google Calendar API
On the API screen, look under the third column (Google Apps APIs) and select Calendar API. Then select Enable API.
...
On the left-hand pane where you selected APIs, now select Credentials and then Create a new Client ID.
Leave the default value of web application selected and click on Configure consent screen. When you log into inLeague to configure your Google credentials, the information you enter here will be displayed. You are the only person who will see them - regular inLeague users do not see any of this, so the information does not have to be thorough. Select an email address and enter the name of your league under Product Name. You will now be returned to the Create Client ID page.
...
When you are finished, the window should look like this (with your league's domain substituted for demo.inleague.org):
Click Create Client ID.
...
On the upper right-hand part of the page, you should now see your client details. You need two items: your Client ID and a Secret Key. They will appear as below (the following is an example only and will not work if copied from this help file):
In your InLeague control panel, enter the Client ID and Secret Key and click Update Settings. At the top of the control panel, select the external vendors tab. Under the Google section should be a link to complete the authorization process. Select the link, confirm the request, and inLeague will be able to access your Google calendar indefinitely.
...